Meetの使い方について知りたい人必見(ひっけん)。オンライン会議で使用(しよう)されるMeetってどうなの?Meetって聞いたことあるけどどうやって使うの?と思う人もいることでしょう。
本記事では、Meetの使い方、主催者側と招待される側それぞれの参加手順なども解説(かいせつ)しています。ぜひ、参考にしてください。
Meetの使い方とは?
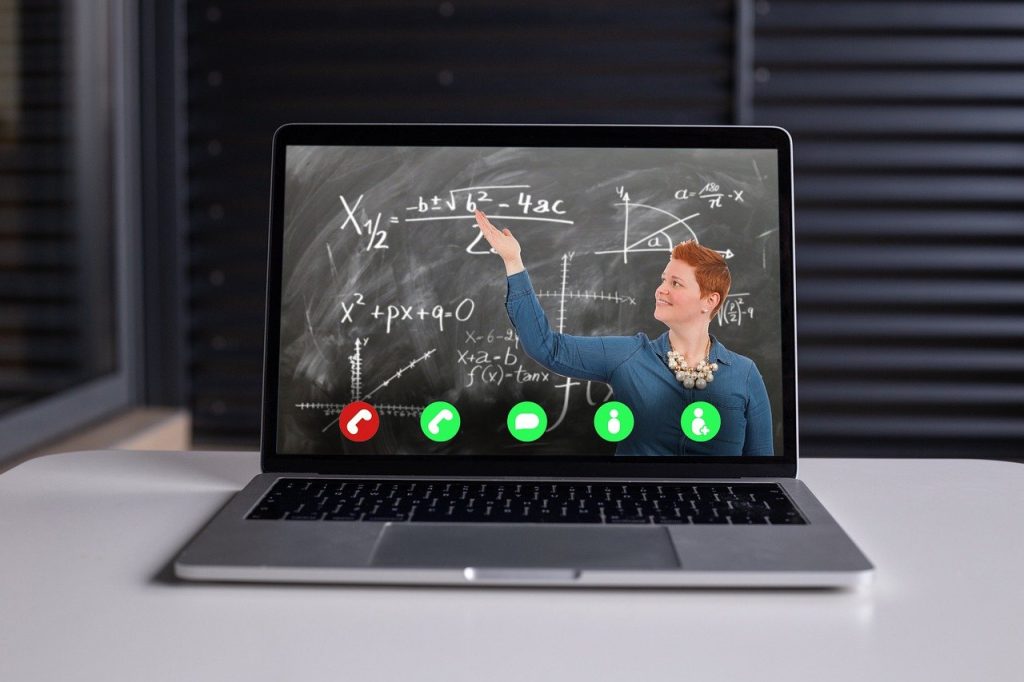
Meetでの参加方法は、主催(しゅうさい)する場合、招待(しょうたい)される場合でそれぞれ手順(てじゅん)が違います。
ここでは、それぞれの場合での使い方について解説(かいせつ)していきます。
主催する場合
①「Google」、「Microsoft Edge」などで「Meet」と検索(けんさく)します。
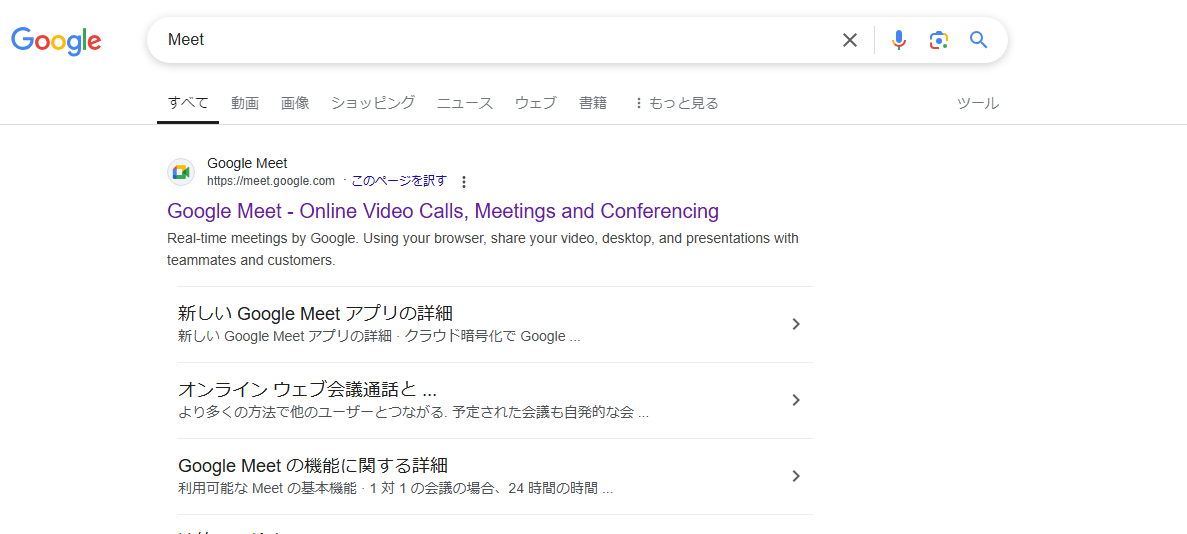
②検索後、表示された画面で「Google Meet」を探して左クリックします。
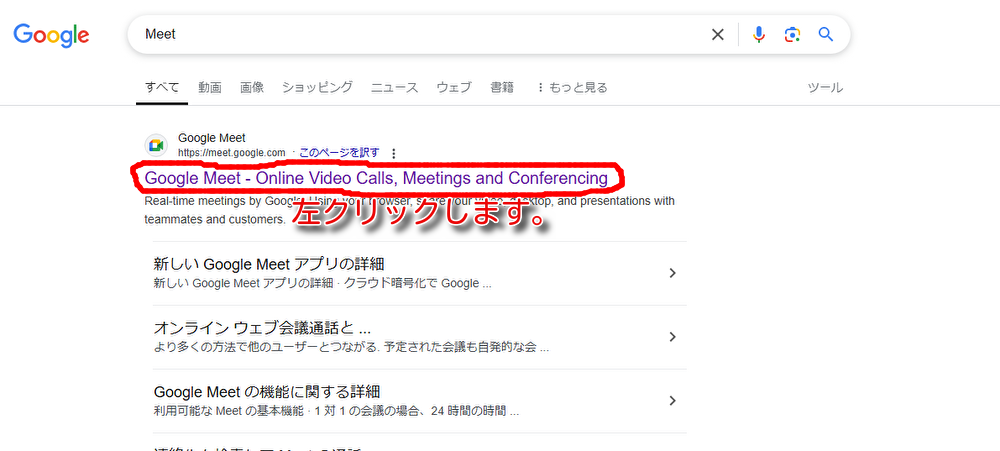
③Google Meetの画面が表示されたら、「新しい会議を作成」を左クリックします。
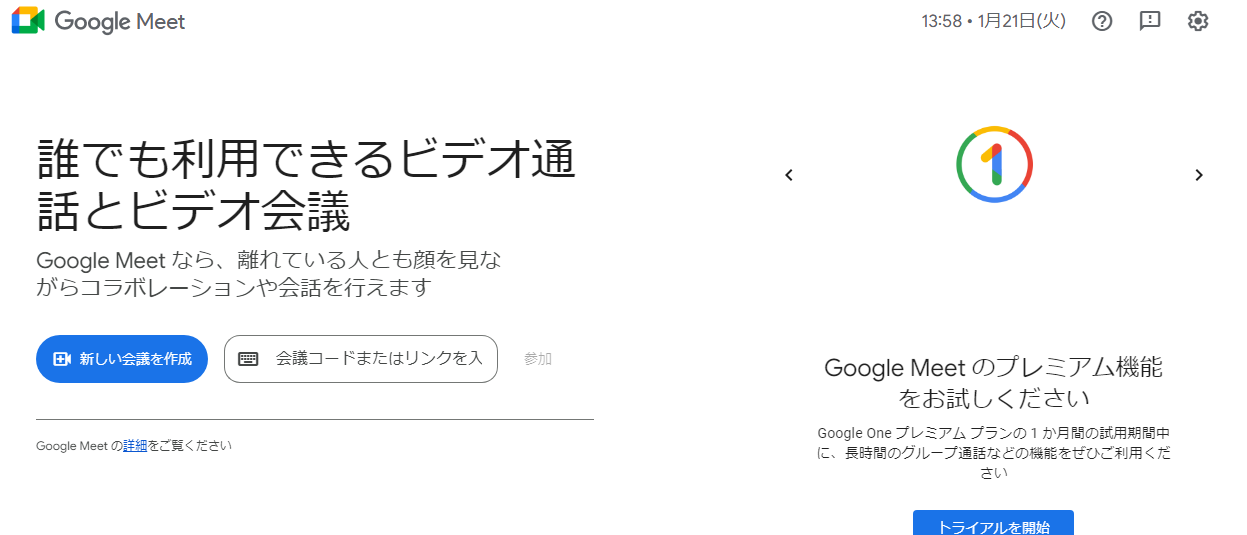
④「次回以降の会議を作成」「会議を今すぐ開始」のどちらかを選びます。
※今すぐ通話、会議をする場合は、「会議を今すぐ開始」を選択(せんたく)します。
今すぐではなく会議を予定する場合は「次回以降の会議を作成」を選択します。
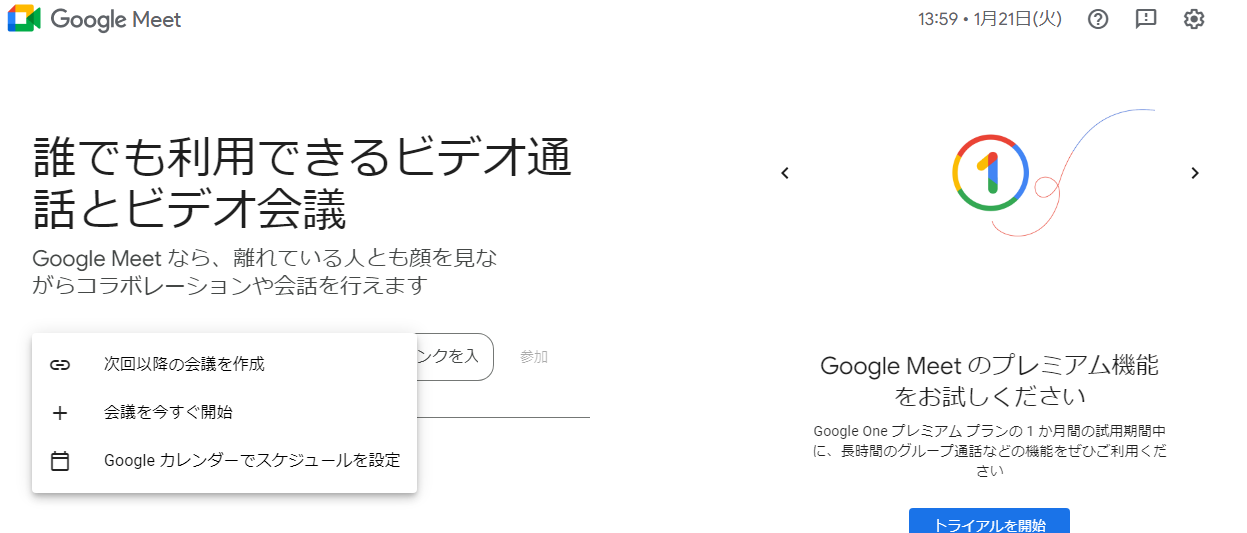
⑤「次回以降の会議を作成」を選択した場合は、「参加に必要な情報」という表示が出ます。
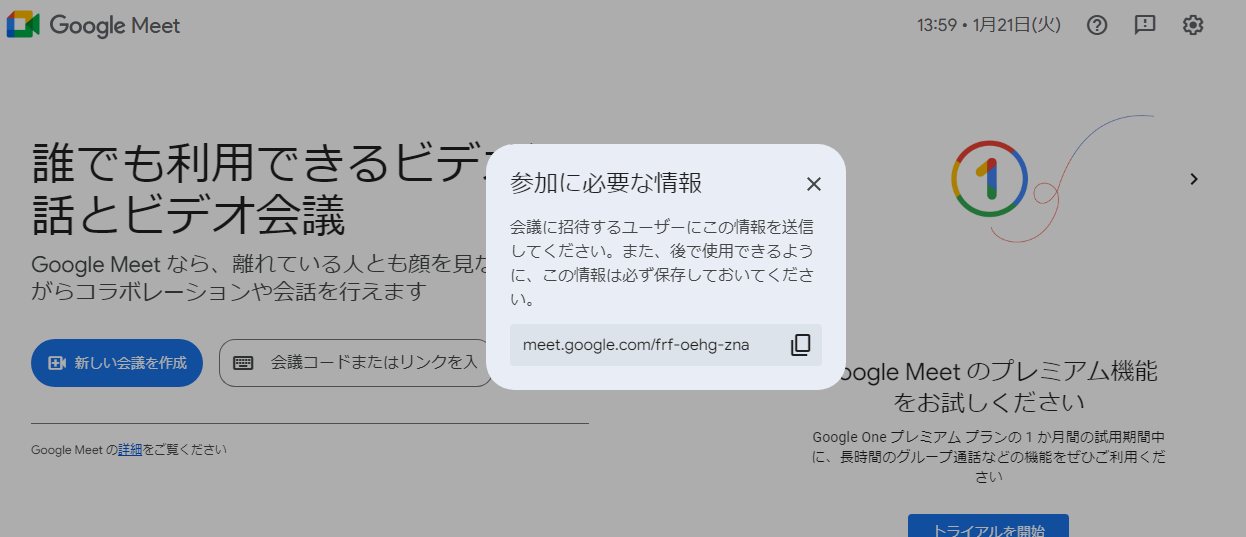
⑥「参加に必要な情報」の下に表示されたURLをコピーします。

⑦コピーしたURLをチャットワークやLINEなどで共有(きょうゆう)すると招待完了です。
招待される場合
招待されて参加する場合は、まず主催者が作成した会議のURLから入室します。
1.チャットワークの場合
①まず、チャットワークを開き、会議のURLを確認します。
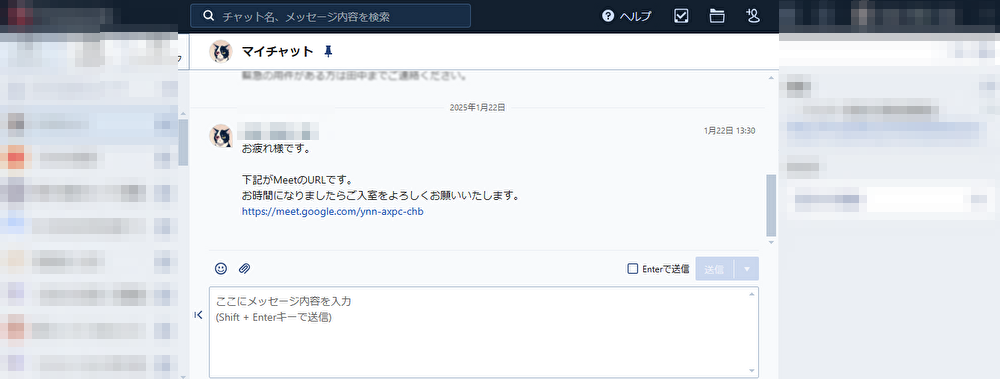
②会議のURLを左クリックして開きます。
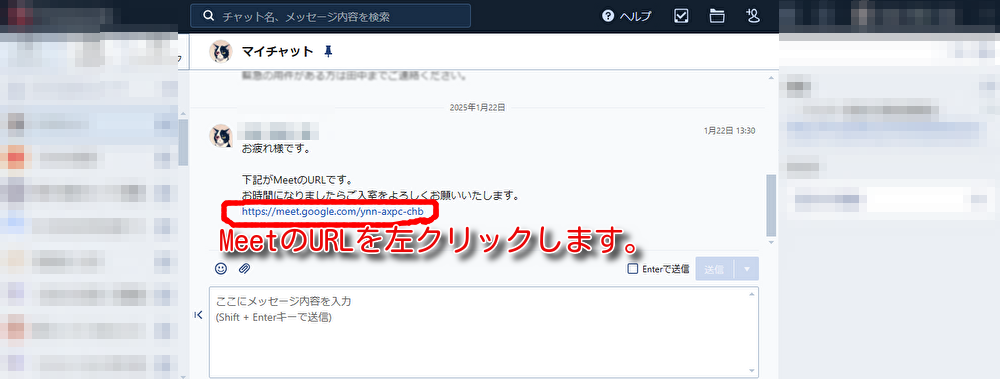
③会議の画面が表示されます。
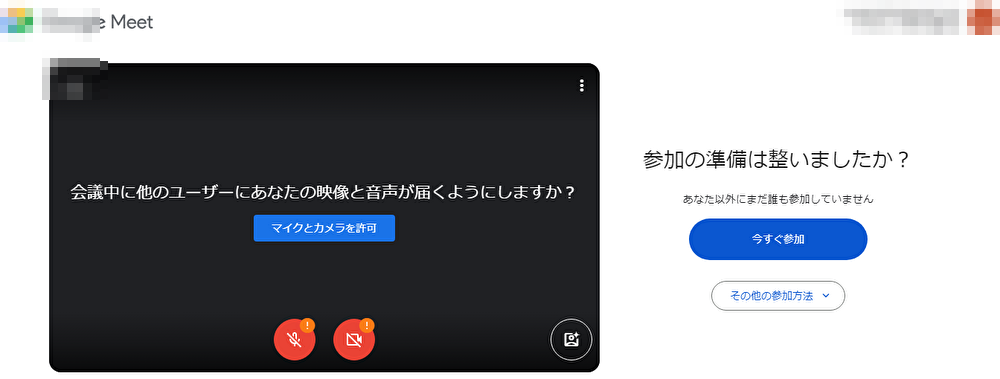
④会議画面(かいぎがめん)右側の「今すぐ参加」を左クリックします。
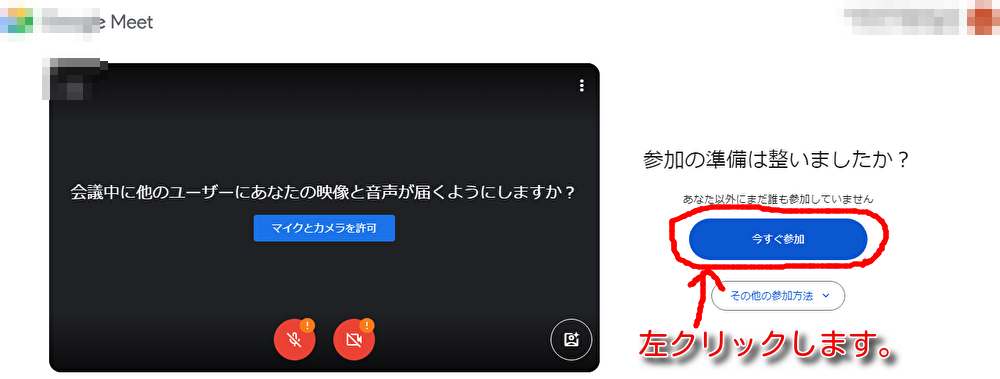
⑤会議に参加したら画面下のメニューにある「マイク」のアイコンで自分の音声を相手に聞こえるようにするかどうか決めます。
また、「映像」のアイコンで、自分の映像を相手に見えるようにするかどうか決めます。
⑥参加完了です。
2.Gmailなどの場合
①メール、LINEなど相手からMeetのURLを送られたものを確認します。
②確認してMeetのURLを見つけたらURLを左クリックします。
③会議の画面が表示されます。
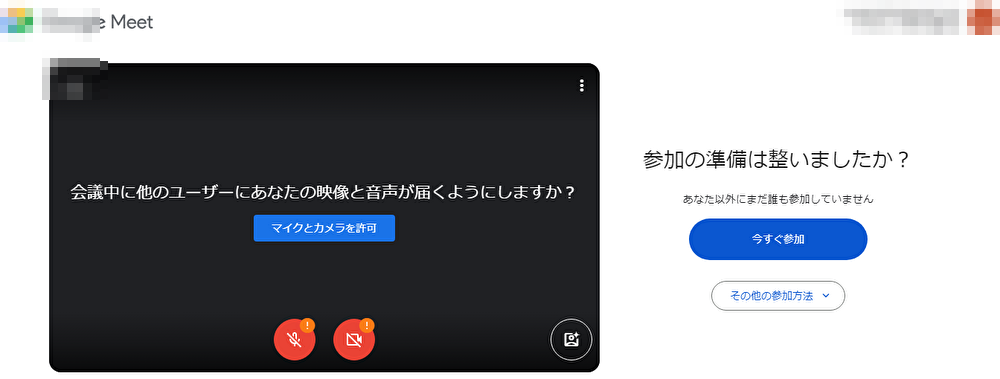
④会議画面(かいぎがめん)右側の「今すぐ参加」を左クリックします。
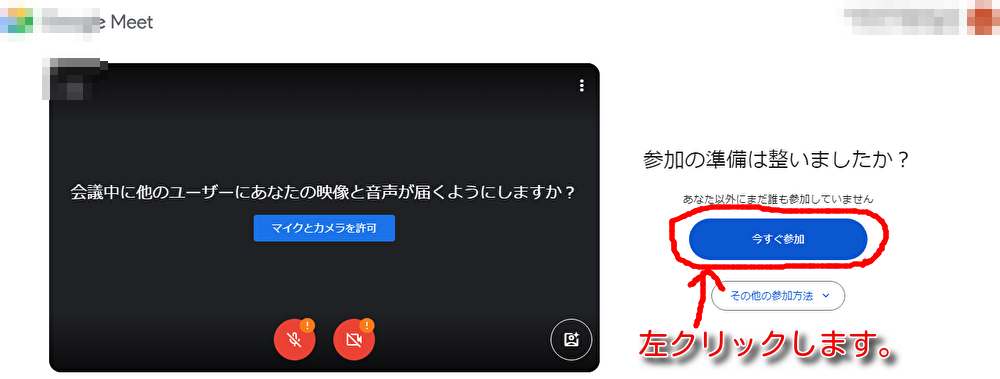
⑤会議に参加したら画面下のメニューにある「マイク」のアイコンで自分の音声を相手に聞こえるようにするかどうか決めます。
また、「映像」のアイコンで、自分の映像を相手に見えるようにするかどうか決めます。
⑥参加完了です。
さいごに|Meetの使い方を知って実際にMeetを利用してみよう!
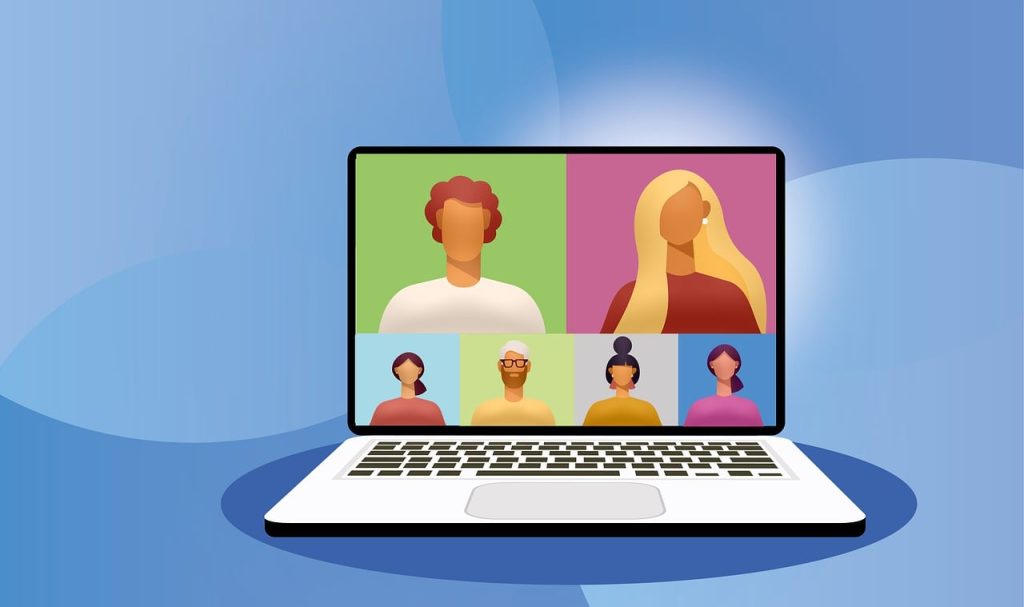
ここまで、Meetの使い方、手順などについて解説(かいせつ)してきました。
Meetは、主催者側(しゅさいしゃがわ)と招待(しょうたい)される側で通話、会議参加(かいぎさんか)への手順(てじゅん)が違います。
招待(しょうたい)する側、招待(しょうたい)される側のそれぞれのやり方を知っておくとMeetを使う際に便利(べんり)です。
本記事を参考にして、Meetをつかうときに役立てていただけると幸いです。


コメント